
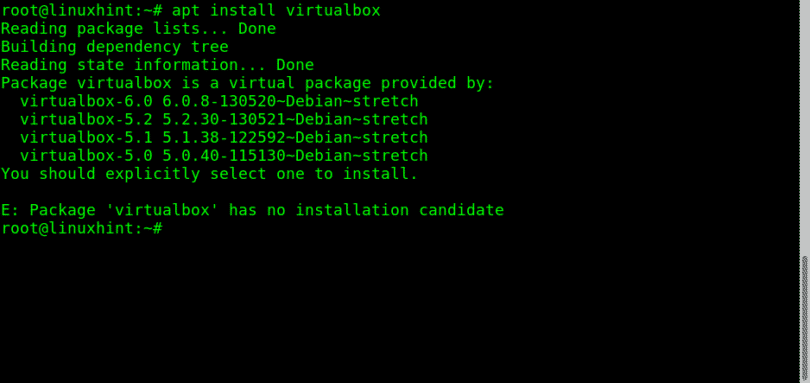
- #How to install smargo on debian how to
- #How to install smargo on debian update
- #How to install smargo on debian free
Using the Manager to check/update kernel and get/update all files listed below: (note: make sure cmake is 2.8.0-5 or higher, it is important) Start Update Manager and do search for all listed files, install not installed, update all with newer versions if required. Users can also verify the installation of the KDE setup as shown in this article.Earlier kernels have a problem with USB timing. The method discussed is easy to follow and once these steps are followed, the Plasma desktop will be available once rebooted. In this tutorial, we went through the detailed method of installation of KDE Plasma on the Debian 10 system. This way, users can easily install KDE Plasma on their Debian 10 systems. This is a clear indication of the installed KDE Plasma. When you click on the System information option, you will see that the KDE Plasma Version is visible in the About System modal. Go to the Settings and then access the About System option. Once, you have accessed the system, let’s verify the installation by checking the installed version in your computer system. On the system restart, you will see that newly KDE Plasma interface will appear quite similar to the one displayed below: The system will restart in a few seconds. You can either reboot the system using the GUI or can type the following command in the terminal window: $ reboot
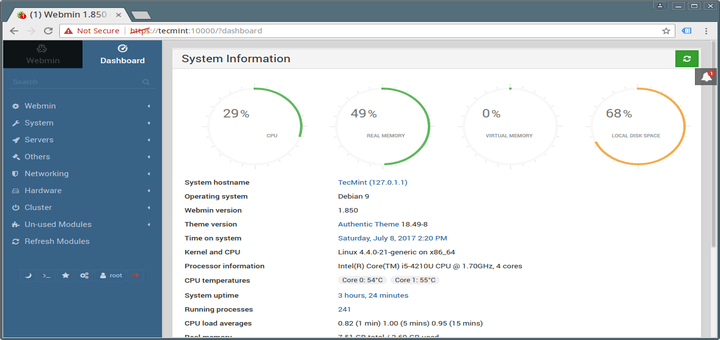
Let’s now reboot the system to reflect the changes in your system. The process of installation is time taking so make sure that you stay there on the terminal window, in case you exit it then the installation process will halt. You will also be asked for the Default display manager mode, choose one based on your choice. Press the key to confirm that acts as an from your keyboard. Here, you need to type Y to continue when the system prompts for your confirmation.Ī Package configuration window will pop up to inform the user about the display manager. Once done, you need to install the KDE Plasma Desktop using the following command: Advertisement $ aptitude install ~t^desktop$ ~t^kde-desktop$ Type Y from your keyboard and then press the key to continue. Open up the terminal window using the Ctl+Alt+T shortcut, then type the following command in the window: $ apt install aptitude tasksel Here, we will be using Tasksel to install KDE Plasma on Debian 10. It is an easy-to-use way to install different kinds of packages in the systems. Tasksel is a famous tool used in Linux platforms that installs many interrelated packages. The above-mentioned command will update the required packages of your Debian server. Step 1: Updating the apt packageįirst, we will update the apt package, and run the following command in the terminal window: $ sudo apt update
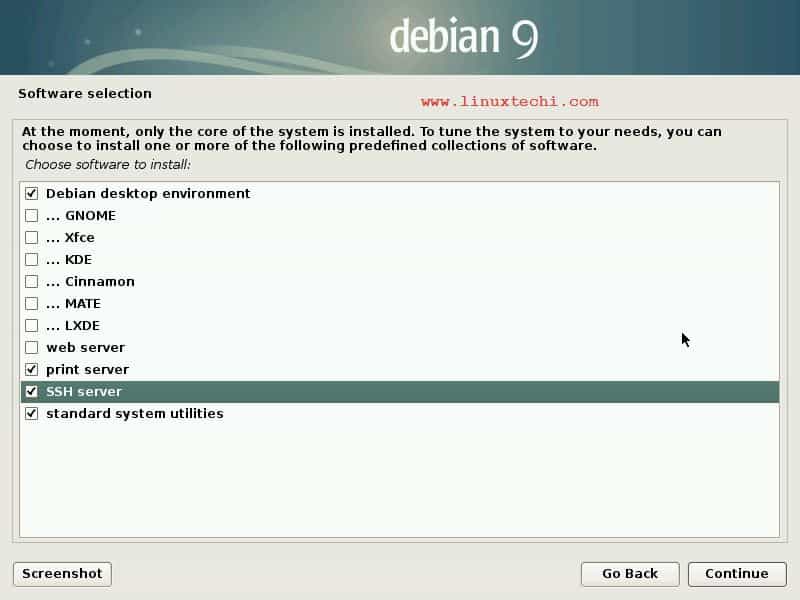
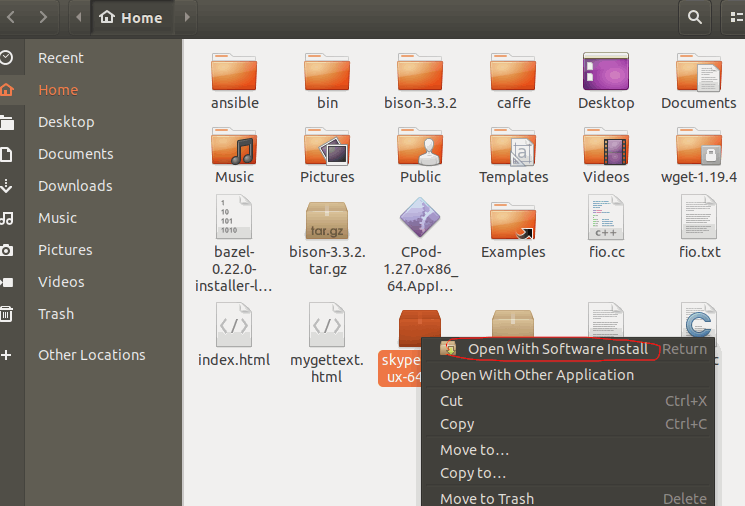
#How to install smargo on debian free
Free space-5-10 GB on the disk Installing KDE Plasma on Debianįollow these steps to install KDE Plasma on your Debian 10 system.You need to meet the following requirements to apply this tutorial to your system:
#How to install smargo on debian how to
In this guide, we will learn how to install KDE Plasma on a Debian system. This contemporary desktop environment is highly customizable making it users’ top choice. It is based on the Plasma framework and is open source. KDE Plasma is the graphical workspace environment that is created by KDE for Linux systems.


 0 kommentar(er)
0 kommentar(er)
